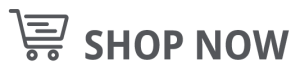Setting Up Costa Vida’s ThermaData WiFi
Follow this step-by-step video guide below to ensure quick and easy setup your ThermoWorks ThermaData® WiFi Restaurant Walk-in Kit…
Step 1:
Open both of the provided glass-bead thermal buffer bottles. Remove the foil seal and insert the provided plastic septum into the top of each.
Step 2:
Remove your ThermaData WiFi data logger from the box. Use a small flathead screwdriver to unscrew the battery compartment cover on the back of the instrument. Remove the cover. Properly insert the provided AA-size batteries, paying attention to the battery orientation diagram inside the unit. Replace the battery cover and tighten the battery screw securely. Do not over-tighten.
Step 3:
If you plan to use the provided Mounting Magnet for installation, screw it into the back of the wall bracket. Clip your ThermaData into the bracket.
Step 4:
Be sure to label the probes (i.e. “Channel 1” and “Channel 2”) so you can keep track of them inside the cooler or freezer. Temporarily remove the standard built-in thermometer from the outside of your cooler or freezer wall and thread the new Type K temperature probe cables through the existing hole past the insulation. Lightly screw the built-in thermometer back into place (taking care not to pinch the probe cables). Then plug both probe cables into your ThermaData WiFi logger. Adhere the magnet on the ThermaData mounting bracket to the wall or screw the mounting bracket into place.
Step 5:
Find the proper placement for the first glass-bead bottle in the cooler or freezer. Attach its wall bracket to the wall with the self-tapping screw provided, or use the stick-on mount by cleaning the wall, removing the cover from the adhesive, and pressing the mount against the wall in its proper place for at least 30 seconds.
Place the second glass-bead bottle between the ROP shelving and the wall of the walk-in.
Insert the soft probe tip from each of the Type K thermocouple cables through the septums you installed in Step 1 into the center of the two provided glass-bead bottles. Ensure that the probe tip for each is not touching the bottom of the bottle.
Next, thread the provided zip ties through the vertical slots on each of the mounts and around the neck of each of the glass-bead bottles. Tight the zip ties to secure the bottles into place. Use the remaining four provided zip ties to gather any loose cables that may be hanging.
Step 6:
Once your ThermaData WiFi is mounted outside your cooker and the probes are set up, now it is time to set up the WiFi logger in the ThermoWorks app. Download from the appropriate app store (Google Play or iOS) and follow the setup instructions in the app. To connect the WiFi logger to your WiFi network.
All Done!
Once it’s connected, you can monitor your cooler or freezer temps directly on the ThermaData WiFi logger display, or in your app on your phone, or on your computer desktop using your ThermoWorks Cloud account. To create a new cloud account go to cloud.thermoworks.com and follow the setup instructions
Enjoy the peace of mind that comes from knowing that if anything happens to your walk-in cooler or freezer (or even if someone just leaves the door ajar) and the temperatures get too warm for proper food safety, you will be notified immediately and be able to take corrective action, saving your food inventory.
For additional assistance with your ThermaData WiFi installation, don’t hesitate to contact our Technical Support team by chat, by calling 1-800-393-6434 and asking for Technical Support, or by emailing techsupport@thermoworks.com.
To get answers to questions about the ThermaData WiFi data logger and its capabilities, or to customize installation to your needs and facilities, contact our Commercial Sales specialists by chat, by calling 1-800-393-6434 and asking for Commercial Sales, or by emailing sales@thermoworks.com.
Invest in a ThermaData® WiFi Restaurant Walk-in Kit today here!